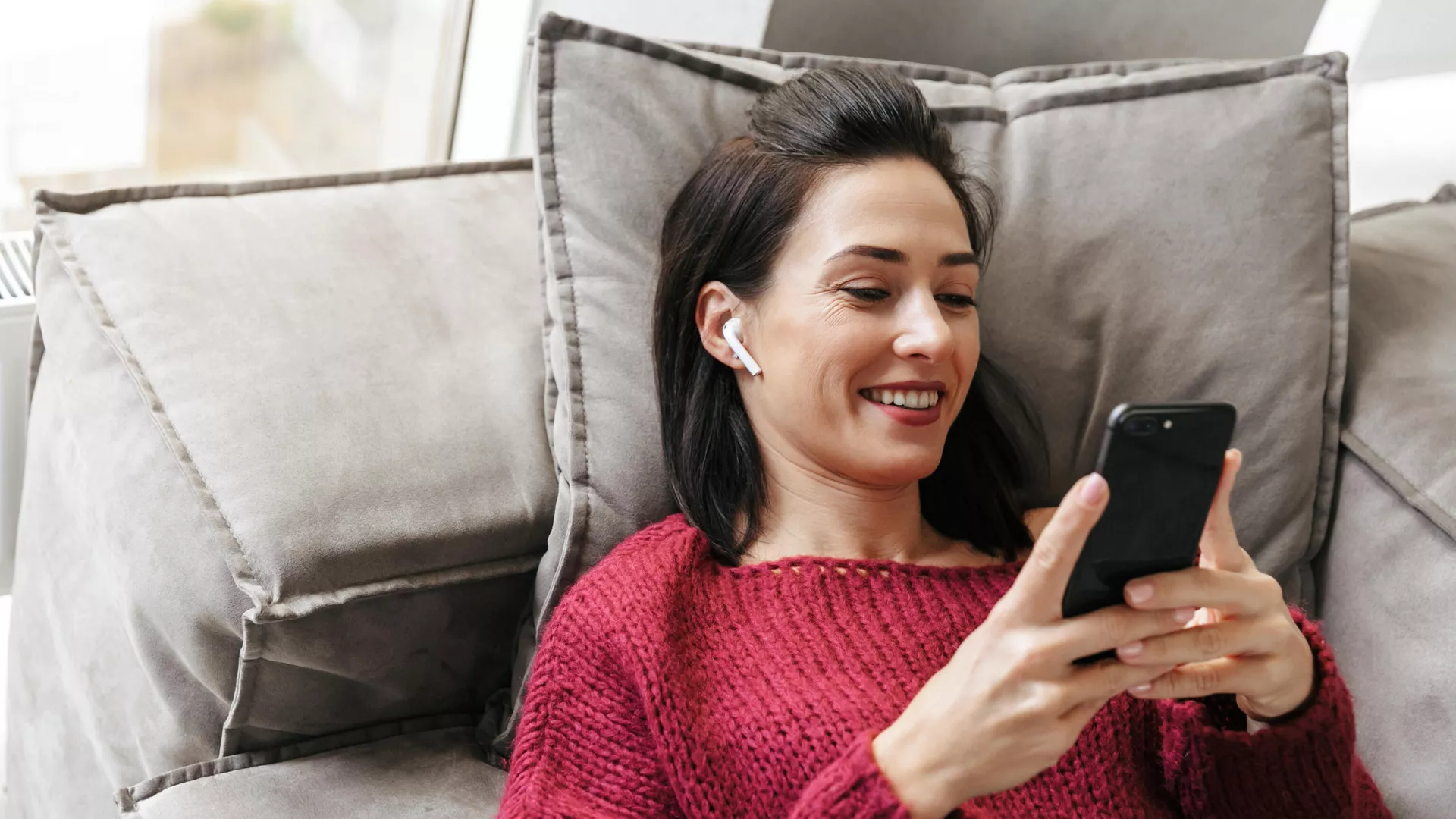https://radiosputnik.ru/20221106/skrinshot-1827539594.html
Ловкость рук, или Как делать скриншоты на разных моделях телефонов
Как сделать скриншот на телефоне: снимок экрана на Android и IOS
Ловкость рук, или Как делать скриншоты на разных моделях телефонов
Радио Sputnik, 06.11.2022
2022-11-06T07:00:00+03:00
2022-11-06T07:00:00+03:00
2022-11-06T07:00:00+03:00
samsung group
huawei technologies
google android
apple ios
apple iphone
технологии
общество – радио sputnik
смартфон
https://cdn.radiosputnik.ru/images/07e4/0c/17/1590523235_0:0:3072:1728_1920x0_80_0_0_f5e96dd814d32538ba6035b66a8a3cec.jpg.webp
Скриншоты не горят. Стоит ли бояться своего цифрового следа?
Первому в мире персональному компьютеру исполняется 40 лет. 12 августа 1981 года компания IBM выпустила техническое приспособление, которое разделило историю цивилизации на "до" и "после". За минувшее время компьютер из персонального устройства превратился в нечто противоположное. Некоторые по-прежнему считают, что страница в соцсетях, аккаунт на каком-нибудь удобном сервисе или просто серфинг в интернете - это нечто личное, приватное. Но они заблуждаются. Каждое движение в интернете не просто остается, оно фиксируется и отслеживается. Ваша активность используется вторыми и третьими лицами. Потому что ваш цифровой след - это ценность современного мира. Где были, что ели, что покупаете, что смотрите и как часто - это вопросы, на которые вы невольно и публично отвечаете. Вы не имеете право хранить молчание, и все ваши ответы, могут и будут использованы.
Гость: Александр Дворянский, директор по стратегическим коммуникациям компании Infosecurity.
- У стандартного пользователя есть электронная почта, которую он использует во всех соцсетях. Если взламывается этот адрес, злоумышленник получает доступ ко всем его страницам.
- Для онлайн-покупок заведите отдельную карту. Не храните на ней все деньги.
- Люди сами позволят злоумышленникам себя обокрасть.
- Оставляйте в интернете минимальную информацию о себе.
audio/mpeg
С соской и смартфоном: зачем нужны детские соцсети
Facebook планирует создать новую версию Instagram специально для детей. Зарегистрироваться в ней смогут пользователи младше 13 лет. Как утверждают разработчики, родители будут иметь контроль над активностью их детей. Зачем юным пользователям соцсети и насколько будет востребована детская версия Instagram - выясняем в эфире радио Sputnik.
audio/mpeg
Умение делать моментальный снимок экрана телефона (он же скриншот) всегда пригодится. Как реализуют эту опцию производители разных моделей смартфонов, узнаете из материала радио Sputnik.Что такое скриншот Скриншот – это фотография того, что на данный момент находится на экране вашего гаджета. Пригождается, например, при общении с техподдержкой для того, чтобы проиллюстрировать свою проблему. Или таким образом можно дистанционного кого-то проконсультировать. Кому-то может понадобиться сохранить в таком виде переписку. Да мало ли еще зачем.Такая функция есть у всех современных смартфонов, да и не у очень современных тоже. Расскажем об основных.Как сделать скриншот на телефонеСделать скриншот на телефоне достаточно легко. Есть стандартные способы, которые работают на всех моделях. Плюс каждый производитель старается придумать свои, как ему кажется, оригинальные варианты, о которых ленивый пользователь может и не догадываться. Таким, по большому счету, и адресована наша статья.Общие способы Для AndroidЕдиный для всех гаджетов на основе Android вариант – одновременно нажать кнопки питания и уменьшения громкости. Иногда достаточно краткого нажатия, реже приходится чуток подержать. Так или иначе в результате появится характерный звук и где-то на экране возникнет уменьшенное изображение снимка. Если на него нажать, с ним можно будет совершать разные операции, о которых ниже.Еще можно делать "удлиненный" скриншот, когда снимок захватывает не только то, что конкретно сейчас на экране, но и то, что находится ниже, например, в случае с перепиской. Делается это так: нажимаете "Питание" и "Уменьшение громкости", после чего внизу экрана появляется панель с разными значками. Нужно нажать на значок со стрелочками вниз – называется "Снять еще". После чего или гаджет сам прокрутит вниз и сделает снимок, или вам придется скроллить (прокручивать) самостоятельно. В результате получите удлиненный скрин (снимок).Еще делать скриншоты умеет Google Assistant. Для этого его нужно включить и предоставить соответствующие разрешения. После этого можно будет голосом попросить помощника произвести снимок.Для iOS Для устройств с кнопкой "Домой" нужно одновременно нажать ее и боковую клавишу или кнопку питания.Для гаджетов без кнопки "Домой" требуется одновременно нажать боковую кнопку и кнопку увеличения громкости.Еще можно настроить альтернативные способы. В настройках выбираем "Специальные возможности" – Touch и включаем функцию AssistiveTouch. Открываем раздел "Двойное касание" и выбираем "Снимок экрана". Все – теперь, когда дважды коснетесь виртуальной кнопки AssistiveTouch, будет делан скриншот.Также можно использовать постукивание по корпусу. Для этого в настройках заходим в "Универсальный доступ" – "Касание" – "Касание задней панели". Открываем меню "Тройное касание" и выбираем "Снимок экрана". Стук-стук-стук и готово.Особые методы разных фирм SamsungДля устройств "эпохи палеолита" действует следующий метод: одновременное нажатие кнопок питания и "Домой".На еще более древних гаджетах можно одновременно нажать "Домой" и "Назад" и немного подержать.На современных устройствах можно просто провести ребром ладони по экрану – слева направо или наоборот. Есть не на всех моделях, там, где есть, лучше заранее потренироваться. Может не работать по причине того, что функция не включена. Тогда надо в настройках зайти в раздел "Дополнительные функции" – "Движения и жесты" и включить "Снимок экрана ладонью".На устройствах, где есть свой самсунговский голосовой помощник Bixby Voice можно попросить его "сделать снимок экрана".На гаджетах со стилусом нужно коснуться значка меню команд Air "Запись экрана".Еще у Samsung бывает боковая панель инструментов Edge, ее нужно включить в настройках в разделе "Дисплей", в некоторых версиях Android соответствующий пункт находится в подразделе "Изогнутый экран". Когда панель появится, выбирайте в ней пункт "Выделить и сохранить".Также можно настроить функцию скриншота в "Специальных возможностях". Для этого в настройках открываем "Специальные возможности" – "Нарушение координации и взаимодействие", где включаем "Вспомогательное меню". На экране появляется кнопка, в которой будет меню с иконкой "Скриншот".Huawei На китайских гаджетах можно делать скриншоты через верхнюю панель управления – шторку. Открываем ее свайпом (скользим пальцем по экрану) сверху вниз, находим соответствующую опцию и делаем снимок.Еще есть язык жестов, но в разных моделях он реализован по-разному. Чтобы разобраться, заходим в настройки – "Специальные возможности" – "Умное управление" – "Съемка скриншота сжатием руки". Если такая опция предусмотрена, то после включения можно будет делать снимки экрана, сжимая руку в кулак перед телефоном на расстоянии 20-40 сантиметров.Или можно в тех же "Специальных возможностях" посмотреть "Быстрый доступ и жесты" – "Съемка скриншота" – "Скриншот костяшкой пальца". В этом случае снимок делается двойным постукиванием по экрану. Также костяшкой можно очертить нужную область экрана, и она будет сохранена в виде скриншота.Наконец, там же, где и в случае с предыдущим вариантом, может быть опция "Скриншот тремя пальцами".Xiaomi Одновременно нажимаем громкость вниз и сенсорную кнопку "Меню" внизу экрана.Интерфейс MIUI позволяет делать скриншоты через панель уведомлений с быстрым доступом к настройкам. В них находим значок ножниц, нажимаем и получаем снимок. Если необходимого значка на месте нет, иконку можно туда поместить, нажав кнопку "Редактировать" в правом верхнем углу и переместив ножницы на шторку уведомлений.Плюс может быть функция скриншота проведением тремя пальцами вниз по экрану. Включается в настройках – "Дополнительно" – "Скриншоты".Еще можно вызвать на экран виртуальную кнопку с ярлыками, в том числе со "снимком экрана". Заходим в "Расширенные настройки" – "Сенсорный помощник" и включаем его.Honor Те же, что и у Huawei.Приложения для скриншотов на смартфон Заходим в магазин приложений и по запросу "скриншот" скачиваем понравившееся приложение. Делаем снимки и радуемся. Такие программы позволяют выбирать удобные варианты съемки, место сохранения фото и разные форматы изображения, делиться полученным, делать снимки отдельных областей экрана, редактировать, добавляя надписи, эмодзи, убирая ненужное и так далее. Как правило, позволяют еще и записывать видео с экрана и редактировать ролики.Куда сохраняются скриншоты Скриншоты сохраняются в постоянную память телефона. Посмотреть можно с помощью приложений "Фото", "Галерея" или менеджера файлов в папке Pictures.В iPhone скриншоты уходят туда же, куда и все снимки – в альбом "Фотопленка".Как отредактировать скриншот Когда снимок появился для предпросмотра, внизу возникает плашка, которая предлагает отправить скрин или отредактировать его. Нажимаем соответствующую иконку и редактируем. Или можно сделать это потом, открыв снимок в "Галерее" или "Фото", так же, как и в случае с обычными фотографиями.Коротко и по делу. Только отборные цитаты в нашем Телеграм-канале.
https://radiosputnik.ru/20221025/whatsapp-1826600227.html
https://radiosputnik.ru/20221025/smartfon-1826479305.html
Радио Спутник
internet-group@rian.ru
7 495 645-6601
ФГУП МИА «Россия сегодня»
https://xn--c1acbl2abdlkab1og.xn--p1ai/awards/
2022
Радио Спутник
internet-group@rian.ru
7 495 645-6601
ФГУП МИА «Россия сегодня»
https://xn--c1acbl2abdlkab1og.xn--p1ai/awards/
Новости
ru-RU
https://radiosputnik.ru/docs/about/copyright.html
https://xn--c1acbl2abdlkab1og.xn--p1ai/
Радио Спутник
internet-group@rian.ru
7 495 645-6601
ФГУП МИА «Россия сегодня»
https://xn--c1acbl2abdlkab1og.xn--p1ai/awards/
Радио Спутник
internet-group@rian.ru
7 495 645-6601
ФГУП МИА «Россия сегодня»
https://xn--c1acbl2abdlkab1og.xn--p1ai/awards/
Радио Спутник
internet-group@rian.ru
7 495 645-6601
ФГУП МИА «Россия сегодня»
https://xn--c1acbl2abdlkab1og.xn--p1ai/awards/
samsung group, huawei technologies, google android, apple ios, apple iphone, технологии, общество – радио sputnik, смартфон, подкасты – радио sputnik, фото, xiaomi inc
Samsung Group, Huawei Technologies, Google Android, Apple iOS, Apple iPhone, Технологии, Общество – Радио Sputnik, смартфон, Подкасты – Радио Sputnik, Фото, Xiaomi Inc
Умение делать моментальный снимок экрана телефона (он же скриншот) всегда пригодится. Как реализуют эту опцию производители разных моделей смартфонов, узнаете из материала радио Sputnik.
Скриншот – это фотография того, что на данный момент находится на экране вашего гаджета. Пригождается, например, при общении с техподдержкой для того, чтобы проиллюстрировать свою проблему. Или таким образом можно дистанционного кого-то проконсультировать. Кому-то может понадобиться сохранить в таком виде переписку. Да мало ли еще зачем.
Такая функция есть у всех современных смартфонов, да и не у очень современных тоже. Расскажем об основных.
Как сделать скриншот на телефоне
Сделать скриншот на телефоне достаточно легко. Есть стандартные способы, которые работают на всех моделях. Плюс каждый производитель старается придумать свои, как ему кажется, оригинальные варианты, о которых ленивый пользователь может и не догадываться. Таким, по большому счету, и адресована наша статья.
Единый для всех гаджетов на основе Android вариант – одновременно нажать кнопки питания и уменьшения громкости. Иногда достаточно краткого нажатия, реже приходится чуток подержать. Так или иначе в результате появится характерный звук и где-то на экране возникнет уменьшенное изображение снимка. Если на него нажать, с ним можно будет совершать разные операции, о которых ниже.
Еще можно делать "удлиненный" скриншот, когда снимок захватывает не только то, что конкретно сейчас на экране, но и то, что находится ниже, например, в случае с перепиской. Делается это так: нажимаете "Питание" и "Уменьшение громкости", после чего внизу экрана появляется панель с разными значками. Нужно нажать на значок со стрелочками вниз – называется "Снять еще". После чего или гаджет сам прокрутит вниз и сделает снимок, или вам придется скроллить (прокручивать) самостоятельно. В результате получите удлиненный скрин (снимок).
Еще делать скриншоты умеет Google Assistant. Для этого его нужно включить и предоставить соответствующие разрешения. После этого можно будет голосом попросить помощника произвести снимок.
Для устройств с кнопкой "Домой" нужно одновременно нажать ее и боковую клавишу или кнопку питания.
Для гаджетов без кнопки "Домой" требуется одновременно нажать боковую кнопку и кнопку увеличения громкости.
Еще можно настроить альтернативные способы. В настройках выбираем "Специальные возможности" – Touch и включаем функцию AssistiveTouch. Открываем раздел "Двойное касание" и выбираем "Снимок экрана". Все – теперь, когда дважды коснетесь виртуальной кнопки AssistiveTouch, будет делан скриншот.
Также можно использовать постукивание по корпусу. Для этого в настройках заходим в "Универсальный доступ" – "Касание" – "Касание задней панели". Открываем меню "Тройное касание" и выбираем "Снимок экрана". Стук-стук-стук и готово.
Особые методы разных фирм
Для устройств "эпохи палеолита" действует следующий метод: одновременное нажатие кнопок питания и "Домой".
На еще более древних гаджетах можно одновременно нажать "Домой" и "Назад" и немного подержать.
На современных устройствах можно просто провести ребром ладони по экрану – слева направо или наоборот. Есть не на всех моделях, там, где есть, лучше заранее потренироваться. Может не работать по причине того, что функция не включена. Тогда надо в настройках зайти в раздел "Дополнительные функции" – "Движения и жесты" и включить "Снимок экрана ладонью".
На устройствах, где есть свой самсунговский голосовой помощник Bixby Voice можно попросить его "сделать снимок экрана".
На гаджетах со стилусом нужно коснуться значка меню команд Air "Запись экрана".
Еще у Samsung бывает боковая панель инструментов Edge, ее нужно включить в настройках в разделе "Дисплей", в некоторых версиях Android соответствующий пункт находится в подразделе "Изогнутый экран". Когда панель появится, выбирайте в ней пункт "Выделить и сохранить".
Также можно настроить функцию скриншота в "Специальных возможностях". Для этого в настройках открываем "Специальные возможности" – "Нарушение координации и взаимодействие", где включаем "Вспомогательное меню". На экране появляется кнопка, в которой будет меню с иконкой "Скриншот".
На китайских гаджетах можно делать скриншоты через верхнюю панель управления – шторку. Открываем ее свайпом (скользим пальцем по экрану) сверху вниз, находим соответствующую опцию и делаем снимок.
Еще есть язык жестов, но в разных моделях он реализован по-разному. Чтобы разобраться, заходим в настройки – "Специальные возможности" – "Умное управление" – "Съемка скриншота сжатием руки". Если такая опция предусмотрена, то после включения можно будет делать снимки экрана, сжимая руку в кулак перед телефоном на расстоянии 20-40 сантиметров.
Или можно в тех же "Специальных возможностях" посмотреть "Быстрый доступ и жесты" – "Съемка скриншота" – "Скриншот костяшкой пальца". В этом случае снимок делается двойным постукиванием по экрану. Также костяшкой можно очертить нужную область экрана, и она будет сохранена в виде скриншота.
Наконец, там же, где и в случае с предыдущим вариантом, может быть опция "Скриншот тремя пальцами".
Одновременно нажимаем громкость вниз и сенсорную кнопку "Меню" внизу экрана.
Интерфейс MIUI позволяет делать скриншоты через панель уведомлений с быстрым доступом к настройкам. В них находим значок ножниц, нажимаем и получаем снимок. Если необходимого значка на месте нет, иконку можно туда поместить, нажав кнопку "Редактировать" в правом верхнем углу и переместив ножницы на шторку уведомлений.
Плюс может быть функция скриншота проведением тремя пальцами вниз по экрану. Включается в настройках – "Дополнительно" – "Скриншоты".
Еще можно вызвать на экран виртуальную кнопку с ярлыками, в том числе со "снимком экрана". Заходим в "Расширенные настройки" – "Сенсорный помощник" и включаем его.
Приложения для скриншотов на смартфон
Заходим в магазин приложений и по запросу "скриншот" скачиваем понравившееся приложение. Делаем снимки и радуемся. Такие программы позволяют выбирать удобные варианты съемки, место сохранения фото и разные форматы изображения, делиться полученным, делать снимки отдельных областей экрана, редактировать, добавляя надписи, эмодзи, убирая ненужное и так далее. Как правило, позволяют еще и записывать видео с экрана и редактировать ролики.
Куда сохраняются скриншоты
Скриншоты сохраняются в постоянную память телефона. Посмотреть можно с помощью приложений "Фото", "Галерея" или менеджера файлов в папке Pictures.
В iPhone скриншоты уходят туда же, куда и все снимки – в альбом "Фотопленка".
Как отредактировать скриншот
Когда снимок появился для предпросмотра, внизу возникает плашка, которая предлагает отправить скрин или отредактировать его. Нажимаем соответствующую иконку и редактируем. Или можно сделать это потом, открыв снимок в "Галерее" или "Фото", так же, как и в случае с обычными фотографиями.
Коротко и по делу. Только отборные цитаты в нашем Телеграм-канале.